Python Turtle Graphics Tutorial: Animations & code snippets
![python-introduction]()
Please use Google Chrome or Mozilla FireFox to see the animations properly.
Bring your coding to life with captivating graphics! This beginner-friendly Python Turtle tutorial teaches you
how to code visually, creating fun and educational projects. Learn to draw shapes, patterns, and even animations
using simple Python commands. No prior coding experience required! Python Turtle is a perfect way to grasp programming fundamentals
in a fun and engaging way. Get started with Python Turtle today!
The following animations, form an impressive collection created with the aid of Python Turtle; the code for them is at the bottom of this tutorial to show you how to make them.
![fifty shades of grey-vivax solutions]()
![fractal tree -vivaxsolutions]()
The Requirements
Before using Python Turtle for animations, please take the following steps to install the environment:
- Download the latest version of Python from here.
- Load Python IDLE - Integrated Development and Learning Environment - from Windows.
- Open a new file and save it with .py extension.
- Write down import turtle at the top of the file in order to import the module - classes and methods.
- Write down the code and make impressive animations.
The best way to learn the Python turtle is running set of codes, from the simplest to the more advanced gradually, rather than making an effort to understand the simulator fully at first. This is the approach adopted in this tutorial.
The documentation of Python turtle is here.
Here are some of the turtle methods; they direct the turtle what to do:
| Instructions | Meaning |
| turtle.forward(number) | Move forward |
| turtle.back(number) | Move backward |
| turtle.right(angle) | Turn clockwise |
| turtle.left(angle) | Turn anti-clockwise |
| turtle.pencolor(colour string) | Drawing colour |
| turtle.pensize(number) | Choosing size of pen nib |
| turtle.circle(radius) | Drawing a circle |
| turtle.speed(number) | Choosing speed - 1 to 10 |
| turtle.write(message,font) | Writing on the screen |
| turtle.ht() | Hiding the turtle |
| turtle.setpos(x,y) | Changing the position of turtle |
Drawing a right-angle
The following animation shows the turtle at work in producing a right-angle on the screen:
This is the code for the above animation:
import turtle # importing the module
trtl = turtle.Turtle() #making a turtle object of Turtle class for drawing
screen=turtle.Screen() #making a canvas for drawing
screen.setup(400,300) #choosing the screen size
screen.bgcolor('black') #making canvas black
trtl.pencolor('red') #making colour of the pen red
trtl.pensize(5) #choosing the size of pen nib
trtl.speed(1) #choosing the speed of drawing
trtl.shape('turtle') #choosing the shape of pen nib
trtl.forward(150) #drawing a line of 200 pixels
trtl.right(90) #asking turtle to turn 90 degrees
trtl.forward(150) #drawing a line of 200 pixels
trtl.penup() # preparing for moving pen without drawing
trtl.setpos(-140,-120) # making the new position of the turtle
trtl.pendown() # bringing the pen down for drawing again
trtl.pencolor('green') # choosin the pen colour as green
trtl.write('Vivax Solutions', font=("Arial", 20, "bold")) # chosing the font
trtl.penup()
trtl.ht() # hiding the turtle from the screen
# sign indicates the comments in Python scripts.
Drawing a Square
The following animation shows how the turtle draws a square on the screen:
This is the code for the above animation:
import turtle # importing the module
trtl = turtle.Turtle() #making a turtle object of Turtle class for drawing
screen=turtle.Screen() #making a canvas for drawing
screen.setup(400,300) #choosing the screen size
screen.bgcolor('black') #making canvas black
trtl.pencolor('red') #making colour of the pen red
trtl.pensize(5) #choosing the size of pen nib
trtl.speed(1) #choosing the speed of drawing
trtl.shape('turtle') #choosing the shape of pen nib
trtl.forward(100) #top line
trtl.right(90)
trtl.forward(100) # right vertical line
trtl.right(90)
trtl.forward(100) # bottom line
trtl.right(90)
trtl.forward(100) # left vertical line
# information printing
trtl.penup()
trtl.setpos(-120,100)
trtl.pendown()
trtl.pencolor('green')
trtl.write('Square - Vivax Solutions', font=("Arial", 16, "bold"))
trtl.penup()
trtl.ht()
Although, the above code produces a square, it is not good programming practice due to repetition of the code, which could have been tackled by a simple loop. Therefore, the code can be revised to produce the same shape with efficiency as follows:
import turtle # importing the module
trtl = turtle.Turtle() #making a turtle object of Turtle class for drawing
screen=turtle.Screen() #making a canvas for drawing
screen.setup(400,300) #choosing the screen size
screen.bgcolor('black') #making canvas black
trtl.pencolor('red') #making colour of the pen red
trtl.pensize(5) #choosing the size of pen nib
trtl.speed(1) #choosing the speed of drawing
trtl.shape('turtle') #choosing the shape of pen nib
for i in range(4): # for loop to minimize the same lines of codes being written
trtl.forward(100) # for lines
trtl.right(90) # for turning
# information printing
trtl.penup()
trtl.setpos(-120,100)
trtl.pendown()
trtl.pencolor('green')
trtl.write('Square - Vivax Solutions', font=("Arial", 16, "bold"))
trtl.penup()
trtl.ht()
The for loop makes the drawing of the square much easier. It role is really important when we create other polygons.
If you are learning computer science at GCSE, here is a set of books for you: they are revision guides, yet they cover every single topic, while giving ample information to grasp the concepts in an innovative way; the books show a clear path to follow, something that the bulky text books fail to do; they are good even for a sixth former.
Drawing Polygons
In order to change the above code to draw polygons, we need to take into account some concepts in geometry. As you can see, with each turn, the turtle moves through a certain angle, specified by right(angle). This is the exterior angle of the polygon, which is the same as 360/n, where n is the number of sides.
With for and while loops, the following code produces a set of polygons on screen - from a triangle to a decagon.
The code for the above animation is as follows:
import turtle # importing the module
import time #importing the time module
trtl = turtle.Turtle() #making a turtle object of Turtle class for drawing
screen=turtle.Screen() #making a canvas for drawing
screen.setup(620,470) #choosing the screen size
screen.bgpic('bg.gif') #making canvas black
trtl.pencolor('red') #making colour of the pen red
trtl.pensize(5) #choosing the size of pen nib
trtl.speed(1) #choosing the speed of drawing
trtl.shape('turtle') #choosing the shape of pen nib
time.sleep(12)
n=3 starting for a triangle
shapes=['Triangle','Square','Pentagon','Hexagon','Heptagon','Octagon','Nonagon','Decagon']
while n<11: # limiting to a decagon
for i in range(n): # for loop to minimize the same lines of codes being written
trtl.pencolor('red')
trtl.forward(100) #top line
trtl.right(360/n) #determining the exterior angle of the polygon
trtl.penup()
trtl.setpos(-80,180) #moving the turtle to make the animation more centric
trtl.pendown()
trtl.pencolor('blue')
trtl.write(' This is '+shapes[n-3], font=("Arial", 16, "bold")) #printing the name of the polygon
n=n+1
time.sleep(1)
#making turtle sleep for one second
trtl.clear()
trtl.penup()
trtl.setpos(-n*8,n*14)
trtl.pendown()
If you want to practise it interactively, here is the code:
Drawing Letter E
Please note how the image is centred on the screen, with turtle.setpos() method.
Drawing Circles
Here is the code for adding two numbers and drawing a circle:
import turtle # importing the module
trtl = turtle.Turtle() #making a turtle object of Turtle class for drawing
screen=turtle.Screen() #making a canvas for drawing
screen.setup(420,320) #choosing the screen size
screen.bgpic('bg.gif') #making canvas black
trtl.pencolor('red') #making colour of the pen red
trtl.pensize(4) #choosing the size of pen nib
trtl.speed(1) #choosing the speed of drawing
trtl.shape('turtle') #choosing the shape of pen nib
trtl.circle(60) drawing circle with radius 60 pixels
The following animation shows how the two numbers are taken in as two inputs and later answer is given out:
As you can see, the starting point of the circle is the centre of the screen by default, which is not the centre of the circle. In order to get round this problem, we have to set the position by code as follows:
import turtle # importing the module
trtl = turtle.Turtle() #making a turtle object of Turtle class for drawing
screen=turtle.Screen() #making a canvas for drawing
screen.setup(420,320) #choosing the screen size
screen.bgpic('bg.gif') #making canvas black
trtl.pencolor('red') #making colour of the pen red
trtl.pensize(4) #choosing the size of pen nib
trtl.shape('turtle') #choosing the shape of pen nib
trtl.penup() #moving the pen up
trtl.setpos(0,-60) #setting new position
trtl.pendown() #moving the pen down
trtl.circle(60) #drawing circle with radius 60 pixels
Drawing Concentric Circles
Here is the code for drawing concentric circles with the aid of loops:
import turtle # importing the module
trtl = turtle.Turtle() #making a turtle object of Turtle class for drawing
screen=turtle.Screen() #making a canvas for drawing
screen.setup(420,320) #choosing the screen size
screen.bgpic('bg.gif') #making canvas black
trtl.pencolor('red') #making colour of the pen red
trtl.pensize(4) #choosing the size of pen nib
trtl.shape('turtle') #choosing the shape of pen nib
n=0
while n<7: #loop for 7 circles
n=n+1
trtl.penup()
trtl.setpos(0,-n*20)
trtl.pendown()
trtl.circle(20*n)
The following animation shows how the animation works:
Changing Colours
The colour of the pen can be changed in many different ways; here are two ways:
- turtle.pencolor('red')
- turtle.pencolor(red, green, blue)
If you use the second method, red, green and blue can be any integer between 1 - 255. However, before that, turtle.colormode(1) or turtle.colormode(255) must be declared in the code.
Here is the code:
import turtle # importing the module
import random # importing random module for generating random numbers
trtl = turtle.Turtle() #making a turtle object of Turtle class for drawing
screen=turtle.Screen() #making a canvas for drawing
screen.setup(420,320) #choosing the screen size
screen.bgpic('bg.gif') #making canvas black
trtl.pensize(4) #choosing the size of pen nib
trtl.speed(1) #choosing the speed of drawing
trtl.shape('turtle') #choosing the shape of pen nib
n=0
while n<7:
r=random.randint(1,120) #random numbers for red
g=random.randint(81,200) #random numbers for green
b=random.randint(61,255) #random numbers for blue
turtle.colormode(255) #declaring the colour mode
trtl.pencolor(r,g,b) #pen colour
n=n+1
trtl.penup()
trtl.setpos(0,-n*20)
trtl.pendown()
trtl.circle(20*n)
The following animation shows the output - with random colours, of course.
Advanced
Animations - turtle in its habitat!
The following code creates a turtle that moves around on a beach - leaving behind a certain regular pattern!
import turtle
import random
trtl = turtle.Turtle()
screen=turtle.Screen()
screen.setup(420,320)
screen.bgpic('bg.gif')
trtl.pensize(4)
trtl.speed(1)
trtl.shape('turtle')
turtle.colormode(255)
trtl.pencolor(242,242,242)
trtl.penup()
trtl.setpos(-160,-100)
trtl.pendown()
for i in range(4):
trtl.forward(40)
trtl.left(90)
trtl.forward(30)
trtl.right(90)
trtl.forward(40)
The following animation shows the iteration that leads to a countdown, based on the user input:
Advanced Animations - diverging turtles
In this animation, turtles leave their foot print on the beach: this is achieved by turtle.stamp() method along with turtle.penup(). This is the code:
import turtle
import random
import time
screen=turtle.Screen()
trtl=turtle.Turtle()
screen.setup(420,320)
screen.bgpic('bg.gif')
trtl.shape('turtle')
trtl.color('darkgoldenrod','black')
s=10
trtl.penup()
trtl.setpos(30,30)
for i in range(28):
s=s+2
trtl.stamp()
trtl.forward(s)
trtl.right(25)
time.sleep(0.25) #activated with a break of a 1/4th of a second
The animation is as follows:
Advanced Animations - colourful star
With the aid of simple geometry, a star can be drawn by Python Turtle. This is the code:
import turtle
import time
screen=turtle.Screen()
trtl=turtle.Turtle()
screen.setup(420,320)
screen.bgcolor('black')
clr=['red','green','blue','yellow','purple']
trtl.pensize(4)
trtl.penup()
trtl.setpos(-90,30)
trtl.pendown()
for i in range(5):
trtl.pencolor(clr[i])
trtl.forward(200)
trtl.right(144)
trtl.penup()
trtl.setpos(80,-140)
trtl.pendown()
trtl.pencolor('olive')
trtl.write('Vivax Solutions',font=("Arial", 12, "normal"))
trtl.ht()
This is the animation that produces the star:
Advanced Animations - a clock dial
In the following animation, Python Turtle is used to construct a clock dial - with numbers, 1 to 12, surrounded by a circle. This is the code:
import turtle
screen=turtle.Screen()
trtl=turtle.Turtle()
screen.setup(620,620)
screen.bgcolor('black')
clr=['red','green','blue','yellow','purple']
trtl.pensize(4)
trtl.shape('turtle')
trtl.penup()
trtl.pencolor('red')
m=0
for i in range(12):
m=m+1
trtl.penup()
trtl.setheading(-30*i+60)
trtl.forward(150)
trtl.pendown()
trtl.forward(25)
trtl.penup()
trtl.forward(20)
trtl.write(str(m),align="center",font=("Arial", 12, "normal"))
if m==12:
m=0
trtl.home()
trtl.home()
trtl.setpos(0,-250)
trtl.pendown()
trtl.pensize(10)
trtl.pencolor('blue')
trtl.circle(250)
trtl.penup()
trtl.setpos(150,-270)
trtl.pendown()
trtl.pencolor('olive')
trtl.write('Vivax Solutions',font=("Arial", 12, "normal"))
trtl.ht()
This is the animation at work:
Advanced Animations - multi-coloured flower
The following code produces a flower in different colours. The colours are provided with the aid of a list.The code is as follows:
import turtle
import random
colors = ["blue", "green", "red", "cyan", "magenta", "yellow"]
trtl=turtle.Turtle()
screen=turtle.Screen()
screen.setup(620,620)
screen.bgcolor('black')
trtl.pensize(3)
trtl.speed(10)
n=-1
for angle in range(0,360,15):
n=n+1
if n==5:
n=-1
trtl.color(colors[n])
trtl.seth(angle)
trtl.circle(100)
trtl.penup()
trtl.setpos(150,-270)
trtl.pendown()
trtl.pencolor('olive')
trtl.write('Vivax Solutions',font=("Arial", 12, "normal"))
trtl.ht()
This is the animation:
As you can see, the effect is produced by turtle.seth() function - in turning the direction of turtle.
Drawing Multiple Squares
In this animation, predetermined number of squares are drawn with the aid of a function. The function has two parameters - length of the square and the colour.
Then, using a for loop, we can draw the number of squares we need. You can change the length and colour in order to practise interactively.
Creating a Graph Paper
With the code given below, you can create a graph paper easily with Python Turtle:
import turtle
trtl=turtle.Turtle()
trtl.speed(10)
for i in range(0,400,20):
trtl.pencolor('lightgrey')
trtl.penup()
trtl.setpos(-200+i,-200)
if i==0:
trtl.left(90)
trtl.pendown()
trtl.forward(400)
trtl.backward(400)
for i in range(0,400,20):
trtl.pencolor('lightgrey')
trtl.penup()
trtl.setpos(-200,-200+i)
if i==0:
trtl.right(90)
trtl.pendown()
trtl.forward(400)
trtl.backward(400)
trtl.penup()
trtl.home()
trtl.pendown()
trtl.pencolor('black')
trtl.backward(200)
trtl.forward(400)
trtl.backward(200)
trtl.left(90)
trtl.forward(200)
trtl.backward(400)
trtl.penup()
trtl.setpos(5,5)
trtl.pendown()
trtl.write(0)
trtl.penup()
trtl.setpos(190,5)
trtl.pendown()
trtl.write("x")
trtl.penup()
trtl.setpos(5,190)
trtl.pendown()
trtl.write("y")
trtl.penup()
trtl.setpos(80,-180)
trtl.pendown()
trtl.write("Vivax Solutions")
trtl.ht()
With the above code, the following can be produced:
![turtle-python-graph paper]()
You can practise it interactively here:
Creating a blinking star
Create a captivating rotating star animation on your web page using Python Turtle. This example demonstrates how to draw and animate a colorful star using Python's Turtle graphics on a canvas element, providing a seamless and visually appealing experience. Perfect for enhancing interactive web projects with Python-based animations.
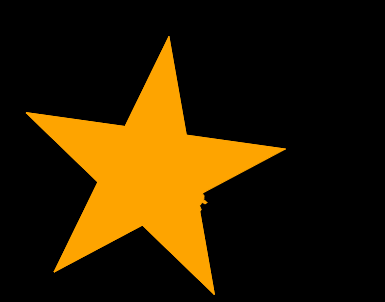
import turtle
import math
import time
screen = turtle.Screen()
screen.bgcolor("black")
star = turtle.Turtle()
star.speed(0)
star.shape("turtle")
def draw_star(size, color):
angle = 144
star.color(color)
star.begin_fill()
for _ in range(5):
star.forward(size)
star.right(angle)
star.forward(size)
star.right(72 - angle)
star.end_fill()
def animate_star():
colors = ["red", "yellow", "blue", "green", "orange", "purple"]
size = 100
star.speed(0)
for i in range(360):
star.penup()
star.goto(0, 0)
star.pendown()
star.setheading(i)
draw_star(size, colors[i % len(colors)])
star.right(1)
time.sleep(0.4)
star.clear()
animate_star()
star.hideturtle()
turtle.done()
The Code for a Wave in Motion
The following code in Python Turtle creates a realistic wave that moves from the left to right.
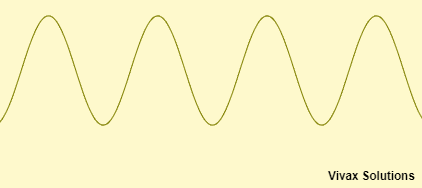
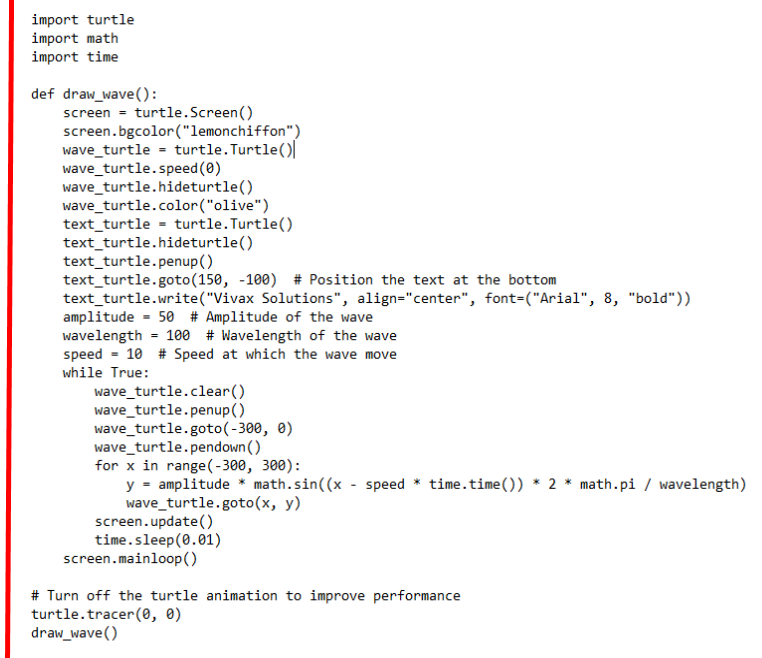
The Code for Fifty Shades of Grey Animation
In order to produce the animation at the top of this tutorial, please follow this code:
import turtle
import time
turtle.color("black", "white")
screen=turtle.Screen()
screen.setup(500,500)
screen.bgcolor("white")
turtle.speed(0)
SQUARES = 50
SIDE = 100
shade = 254
for count in range(SQUARES):
turtle.fillcolor(shade, shade, shade)
turtle.begin_fill()
turtle.left(360 // SQUARES)
for side in range(4):
turtle.forward(SIDE)
turtle.left(90)
turtle.end_fill()
shade -= shade / float(SQUARES)
turtle.penup()
turtle.setpos(190,180)
turtle.color("blue")
turtle.pendown()
turtle.write("Fifty Shades of Grey by Vivax Solutions", font=("Verdana",15, "normal"),align="right")
turtle.ht()
turtle.done()
The Code for Fractal Tree
You can create a beautiful fractal tree with colours of your choice using Python Turtle - and with a few lines of code and imagination. This is the code: you may change the values and experiment with it.
import turtle
trtl=turtle.Turtle()
def draw_branch(t, length, angle):
if length > 5:
t.color('brown')
t.pensize(length / 10)
t.forward(length)
t.left(angle)
draw_branch(t, length * 0.7, angle)
t.right(2 * angle)
draw_branch(t, length * 0.7, angle)
t.left(angle)
t.backward(length)
else:
t.color('green')
trtl.speed(0)
trtl.ht()
trtl.left(90)
trtl.penup()
trtl.backward(100)
trtl.pendown()
draw_branch(trtl, 70, 30)
trtl.penup()
trtl.setpos(160,140)
trtl.color("blue")
trtl.pendown()
trtl.write("Fractal Tree by Vivax Solutions", font=("Verdana",15, "normal"),align="right")
trtl.ht()
trtl.ht()
trtl.done()
A Quiz on Python Turtle
Now that you have read this tutorial, you will find the following tutorials very helpful too: